FAQ
Frequently Asked Questions
- All Categories
- 신분증 스캐너
- Total5
- [신분증스캐너] 단말기를 초기화 할 수 없습니다.
1. 장치 관리자를 실행 합니다. (제어판->장치 관리자 또는 내 컴퓨터 -> 속성 -> 장치관리자)
2. 좌측은 드라이버가 정상적으로 설치된 상태, 우측은 설치가 되지 않은 상태 입니다.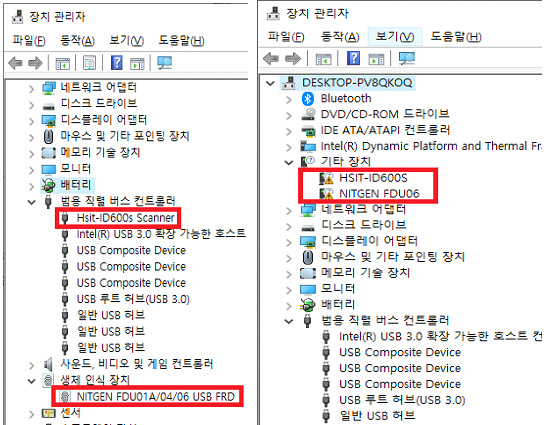
- 드라이버 설치 되지 않은 경우는 노란색 느낌표 아이콘이 생성되어 있습니다.
- Hsit-ID600s Scanner / HSIT-ID600S (신분증 스캐너)
- NITGEN FDU06 (지문 인식기)위 상태를 참조하여 아래 지침을 따르십시오.
Case 1 : 장치 드라이버가 정상적으로 설치 되어 있는 경우
- 진위확인 시스템 3.0 경로 내 설치 되어있는 Venus.dll 을 시스템 경로로 복사 합니다.
- C:\Program File\주민등록증 진위확인시스템3.0\Driver\Fptr\32bit_OS\Venus.dll을 복사하여 다음 위치에 붙여 넣습니다.A. 윈도우가 x64 환경이면 C:\Windows\SysWOW64에 붙여 넣습니다.
B. 윈도우가 x86 환경이면 C:\Windows\ System32에 붙여 넣습니다.Case 2 : 장치가 정상적으로 설치 되어 있지 않은 경우
- 자동 설치 프로그램으로 설치는 진행했음에도 장치가 정상적으로 설치가 안되었을 경우에는 수동 설치가 필요합니다. [수동 설치 가이드] Click
** 스캐너 장치가 장치 관리자 리스트에 없는 경우
1. 저희 하소인텍 스캐너와 지문인식기 모델이 맞는지 확인해 주십시오. (신분증 스캐너 : HSIT-ID600S 지문인식기 : hamster DX)
2. 스캐너 전원상태를 확인해 주십시오. 스캐너 상단 Power에 붉은색이 점등 되어 있어야 합니다.
3. 장치 케이블 연결 상태를 확인해 주십시오.
4. 케이블이 정상적으로 연결 되어 있음에도 장치 관리자에 장치가 올라오지 않을 경우 PC에서 정상적으로 동작하는 USB 포트로 연결을 변경 해보시기 바랍니다.
5. 정상적으로 동작하는 USB 포트에서도 장치 리스트가 올라오지 않을 시 해당 케이블을 타PC에서도 인식이 안 되는지 크로스 체크하여 이상증상이 모두 발생되면 케이블을 별도로 구매를 해주시기 바랍니다.드라이버가 정상 설치 되었는데도 에러가 발생 한다면 상단 Case 1 방법을 참조 하십시오.
- [신분증스캐너] 시스템 에러입니다.
추가 업데이트 패치 파일을 적용하도록 합니다. [패치 방법 보기 ] Click - [신분증스캐너] 신분증스캐너 및 지문인식기의 스캔이미지가 비정상적입니다.
신분증 스캐너와 지문인식기의 테스트 프로그램을 이용하여 이미지가 정상적으로 나오는지 확인 합니다.
[신분증 스캐너 테스트 프로그램 다운로드]
[지문인식기 테스트 프로그램 다운로드]
[vc_redist_2008_x86 다운로드]
[vc_redist_2015.x86 다운로드] - [신분증 스캐너] 윈도우10 에 설치가 안됩니다.
아래 윈도우10 전용 드라이버로 설치를 진행해 주세요.
- 신분증 스캐너 드라이버 설치 프로그램 (Win10) [다운로드] Click
- 지문 인식기 드라이버 설치 프로그램 (Win10) [다운로드] Click - [신분증스캐너] 차세대 진위확인 시스템 설치
1. 신분증 스캐너 드라이버 설치
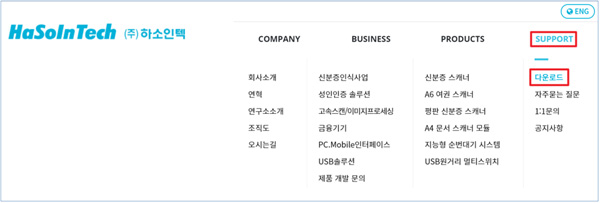
하소인텍 홈페이지의 SUPPORT -> 다운로드를 클릭합니다.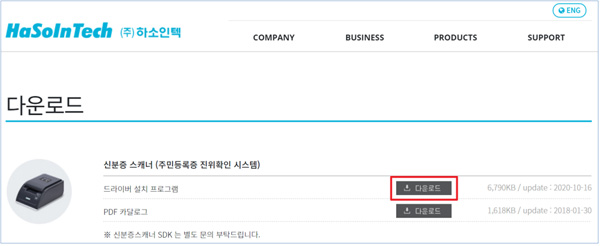
다운로드 버튼을 클릭하여 원하시는 경로에 저장 후 저장 경로로 이동하여 Driver_Setup.exe 파일을 확인합니다.
Driver_Setup.exe를 압축 후 압축파일을 차세대 PC로 이동시킵니다.
EX) USB 활용, 관공서 PC 메신저 쪽지 전송 (일반 PC-> 차세대 PC)* 드라이버 설치가 안 될 경우
오른쪽 URL 주소를 사용하여 다운로드 하시길 바랍니다. http://gofile.me/5SEAk/sSfiZrO6b
이후 해당 차세대 PC에서 Driver_Setup.exe 파일을 실행시켜 설치를 해주시기 바랍니다.2. OCR 설치 파일 다운로드
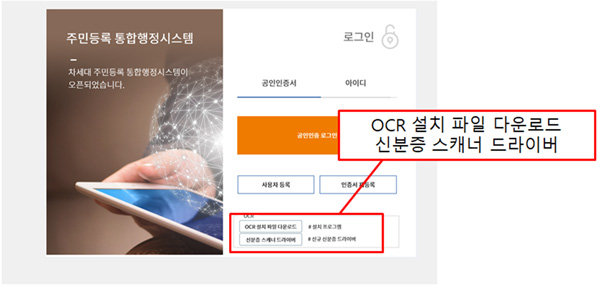
주민등록 통합행정 시스템에 접속합니다.
로그인 창의 하단을 보시면 아래에 “OCR 설치 파일 다운로드” 버튼을 확인하실 수 있습니다.
OCR 설치 파일 다운로드를 실행하여 설치를 진행해 주시기 바랍니다.
OCR 설치까지 완료되면 PC를 재부팅 해주세요.- 설치 및 재부팅 후 확인사항
c:\jumin\idcheck 경로에 cmmUnit.dll 파일의 수정 날짜가 “2021-05-18” 인지 확인.
맞을 경우 정상 설치된 상태이므로 테스트 진행.
아닐 경우 c:\jumin\idcheck\HasoinTech 폴더의 cmmUnit.dll 파일 수정한 날짜 확인. (“2021-05-18” 이 아닐 경우 드라이버 설치를 다시 진행해 주세요.)
4개의 cmmUnit.dll, HsCisDll.dll, NBioBSP.dll, NTGDevice.dll 파일을 복사 후 c:\jumin\idcheck 경로에 붙여넣기. (파일이 존재할 경우 덮어쓰기) 이후 테스트 진행.